
Configurare Google Analytics 4 in WordPress può essere un'operazione complessa, ma metti comodi, con questa guida ti verranno indicate tutte le procedure: dalla a alla z.
Google Analytics 4 è uno degli strumenti più efficaci quando hai un sito WordPress e vuoi sapere come gli utenti interagiscono con le tue pagine, da dove arrivano, quanto tempo rimangono e se tornano a trovarti.
SPOILER: se gli utenti tornano più volte a trovarti, allora vuol dire che stai facendo le cose per bene.
Il bello è che puoi sfruttare questo strumento a tuo piacimento, o secondo le tue esigenze, oppure utilizzare dei modelli suggeriti per prendere decisioni più informate e aiutarti a comprendere meglio il tuo pubblico.
Per questo motivo, avrai già capito come Google Analytics 4 sie uno dei modi migliori per ottenere informazioni dettagliate sulle prestazioni del sito, sul comportamento degli utenti e sui modelli di traffico.
In questa guida definitiva, descriveremo in dettaglio tutto ciò che devi sapere su Google Analytics 4. Ti spiegheremo come impostarlo, configurarlo e collegarlo al tuo sito.
Come molti di voi sapranno, Google, attraverso il suo strumento gratuito Analytics, mette a disposizione di noi utenti, un potente sistema di tracciamento del proprio sito.
In particolare, Google Analytics 4 (conosciuto anche come GA-4) è l'ultima versione della piattaforma di analisi di Google. È una versione aggiornata e potenziata frutto di nuove tecnologie e regolamentazioni.
Prova gratis e senza impegno uno dei nostri piani hosting per 14 giorni. Non è richiesto nessun dato di pagamento!
Prova gratisL'esigenza primaria di questo setp successivo, e cioè del passaggio da Universal Analytics a Google Analytics 4 è dovuto a come gli utenti di tutto il mondo interagiscono oggi con i contenuti online di cui usufruiscono.
Inizialmente Universal Analytics si occupava di misurare e monitorare il modo in cui l'utente si comportava all'interno di una singola sessione. Questo punto di vista ha avuto la conseguenza di trascurare le attività e le azioni eseguite dai visitatori in più sessioni separate cosa che rendeva molto complesso capire nel modo corretto l'intero percorso che l'utente fa all'interno di un singolo sito web.
Facciamo un esempio concreto, in modo da capire in cosa si differenziano Universal Analytics e Google Analytics 4.
Con UA, l'utente che visita un sito da mobile e poi conclude l'acquisto da computer fisso, veniva individuato come autore di due sessioni distinte. Questo metodo di valutazione aveva la conseguenza di attribuire la conversione non nel modo corretto.
Per questo motivo, gli ingegneri di Google hanno introdotto GA-4 che utilizza un modello di dati basato sugli eventi.
Quindi, GA-4 acquisisce e monitora le interazioni degli utenti non come sessioni, ma come eventi. Quando si parla di eventi si parla di visualizzazioni di pagine differenti, click su link interni o bottino, aggiunta al carrello dei prodotti fino agli acquisti.
Inoltre, per migliorare ancora di più il valore dei dati raccolti, tutti gli eventi vengono tracciati nel tempo (timestamp) e associati a uno specifico ID utente, ance se si verificano in sessioni differenti.
Il risultato di questo accorgimento è quello di creare un percorso utente più completo, al di là delle differenti sessioni, o dei differenti dispositivi, generate o utilizzati dal singolo utente.
Come detto, stiamo parlando di un upgrade importante, non banale e, per questo motivo, sono state introdotte tante novità. Ecco un riassunto delle 5 caratteristiche più importanti introdotte con Google Analytics 4 (GA4):
GA4 utilizza un modello di misurazione basato sugli eventi, rispetto al modello basato sulle sessioni di Universal Analytics. Questo significa che ogni interazione dell'utente è trattata come un evento separato, permettendo un tracciamento più dettagliato e flessibile delle attività degli utenti.
GA4 permette il tracciamento su più piattaforme, inclusi siti web e app mobili. Grazie all'integrazione con Firebase, è possibile ottenere una visione unificata del comportamento degli utenti su diverse piattaforme, facilitando l'analisi del customer journey completo.
GA4 utilizza l'intelligenza artificiale per fornire insights e previsioni automatizzate. Ad esempio, è in grado di identificare automaticamente tendenze nei dati, come un aumento delle vendite di un prodotto specifico, e fornire suggerimenti per ottimizzare le performance.
GA4 è progettato con la privacy in mente, offrendo strumenti migliori per la conformità alle normative sulla privacy come il GDPR e il CCPA. Include opzioni per l'anonimizzazione degli IP e una maggiore flessibilità nella gestione dei consensi degli utenti.
La nuova interfaccia di reporting di GA4 offre una maggiore personalizzazione e capacità di analisi. I report sono più flessibili e dinamici, con la possibilità di creare analisi dettagliate utilizzando l'Analysis Hub, dove è possibile costruire report personalizzati con varie tecniche di visualizzazione dei dati.
Queste nuove funzionalità rendono GA4 una potente piattaforma di analisi, capace di offrire una visione più completa e dettagliata del comportamento degli utenti rispetto alla versione precedente.
Se stai leggendo questo articolo è perchè, sono sicuro, gestisci uno o più siti, magari appoggiati su piattaforma hosting ottimizzata per WeordPress. E, come tale, sono altrettanto sicuro che hai bisogno di avere accesso a dati affidabili e aggiornati sul traffico generato.
Sono talmente tanti i dati generati da Google Analytics 4 che ci sarà sicuramente qualche vista, o qualche report in grado di farti capire quale è stato l'andamento del tuo sito e, sopratutto, quale sarà il comportamento del tuo sito in futuro.
Tra le statistiche più importanti non possiamo non citare quelle che seguono:
Oltre a queste metriche più basiche, è utilie citare anche altre a mio parere molto interessanti:
Lo svantaggio di Google Analytics 4 quale può essere?
Certamente l'elevto numero di informazioni che, se non strutturate e lette nel modo corretto, possono confondere l'utente non esperto.
Per quanto riguarda l'integrazione di Google Analytics sul proprio sito, possiamo dire che potrebbe essere un operazione relativamente complessa (anche se le istruzioni fornite sono abbastanza chiare) che potrebbe richiedere del tempo.
Tuttavia, ci sono dei plugin, gratuitamente scaricabile dal Repository di WordPress, che renderanno questa operazione ancor più semplice.
Mentre, per i più smanettoni, aggiungere il codice di monitoraggio sul proprio sito, sarà un gioco da ragazzi.
È quasi scontato che questo passaggio sia già stato completato e, se questo è il tuo caso, puoi saltare questa sezione e andare direttamente alla successiva.
Tuttavia, per chi è ancora non provvisto di un proprio account Google Analytics, di seguito vado a riassumere velocemente la procedura da seguire:
Collegati con questo indirizzo e clicca sul pulsante Inizia Subito come indicata dall'immagine che segue
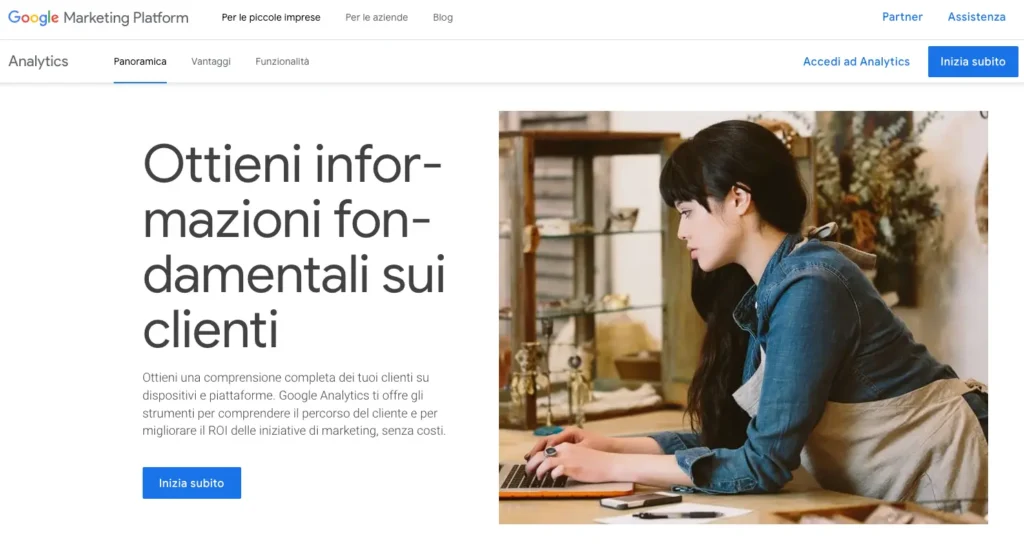
Successivamente, Google ti chiederà di accedere con un tuo indirizzo Gmail, oppure, di attivare un nuovo profilo:
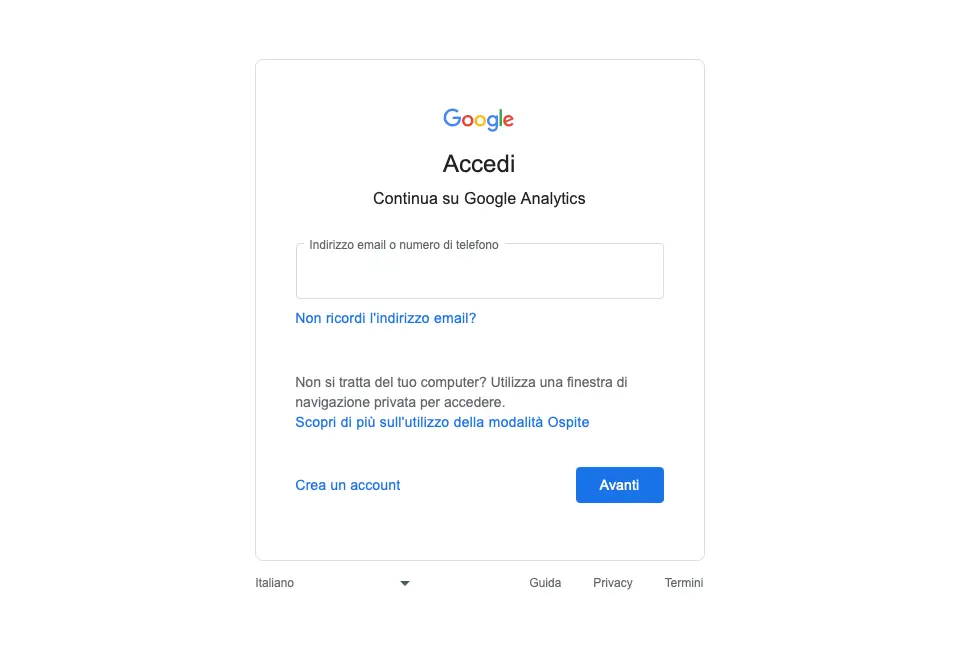
Nel caso tu non disponga di un account già attivo, dovrai procedere cliccando su Crea un account.
L'installazione manuale del codice di monitoraggio di Google Analytics 4 (GA-4) è un processo necessario per iniziare a raccogliere dati sulle interazioni degli utenti sul tuo sito web. Segui questi passaggi per integrare correttamente il codice di monitoraggio GA-4 nel tuo sito web:
Prima di installare il codice di monitoraggio, assicurati di avere una proprietà GA-4 configurata nel tuo account Google Analytics. Se non lo hai già fatto, accedi a Google Analytics, crea una nuova proprietà come da immagine che segue:
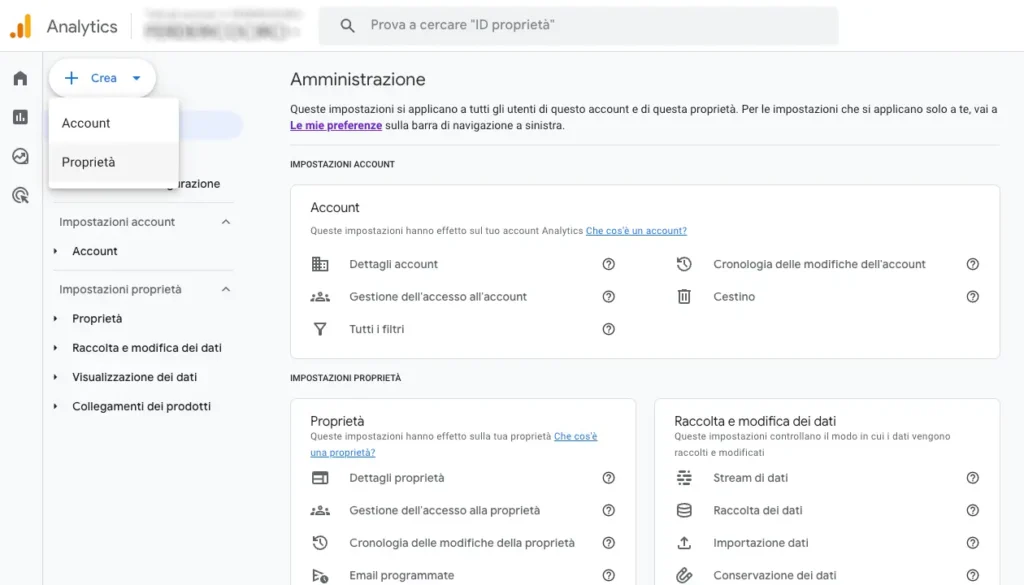
La procedura, da qui in poi è abbastanza semplice. Basta seguire le indicazioni sul monitore e concludere il tutto.
Una volta creata la proprietà GA-4, segui questi passaggi per ottenere il codice di monitoraggio:
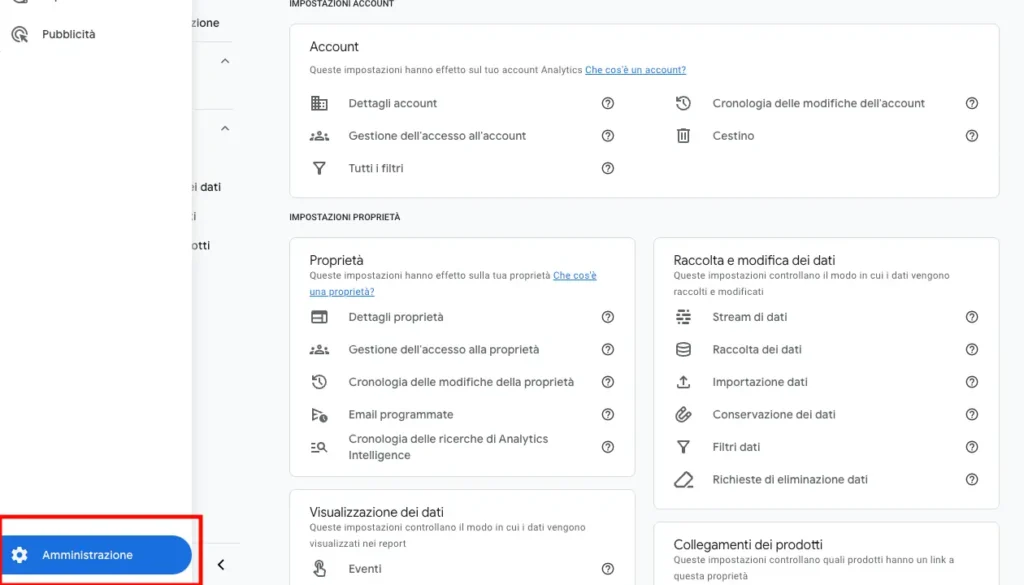
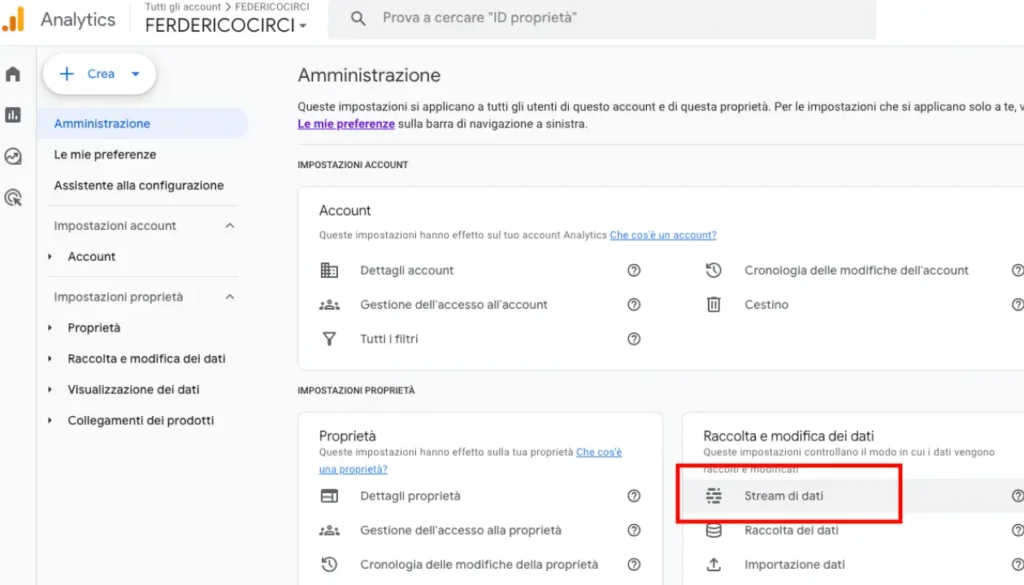
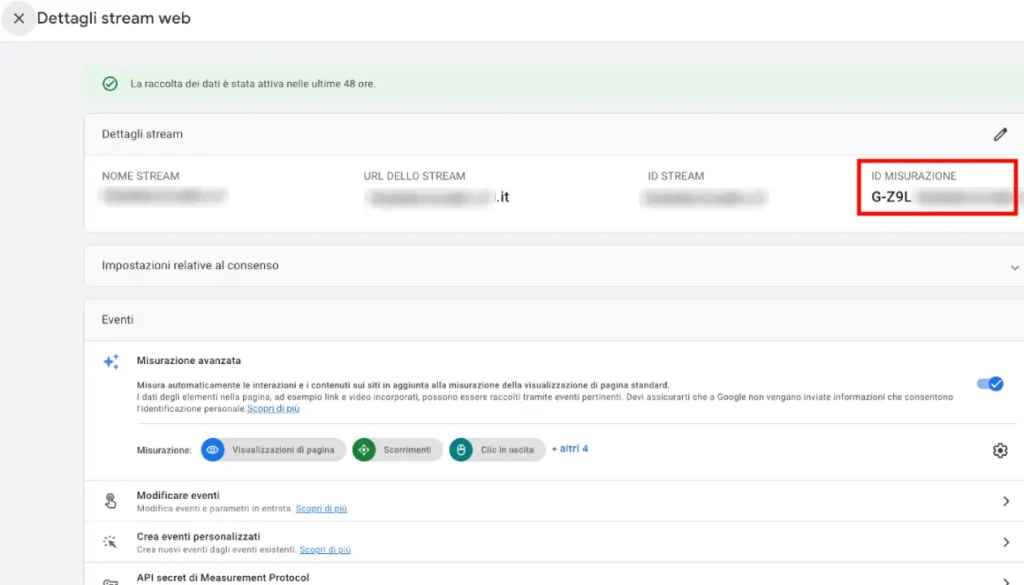
Per inserire il codice di monitoraggio GA-4 nel tuo sito web, devi aggiungere uno script HTML al codice sorgente delle tue pagine web. Ecco come fare:
</head>: <!-- Global site tag (gtag.js) - Google Analytics -->
<script async src="https://www.googletagmanager.com/gtag/js?id=G-XXXXXXXXXX"></script>
<script>
window.dataLayer = window.dataLayer || [];
function gtag(){dataLayer.push(arguments);}
gtag('js', new Date());
gtag('config', 'G-XXXXXXXXXX');
</script>G-XXXXXXXXXX con il tuo ID di misurazione copiato in precedenza.ATTENZIONE: tieni presente che, facendo riferimento all'immagine che segue, Google Analytics fornisce anche delle informazioni dettagliate, e molto utili, per installare il codice non solo ai possessori di WordPress, ma anche a coloro hanno sviluppato il proprio sito tramite piattaforme come Shopify, Drupal, Wix e altro ancora.
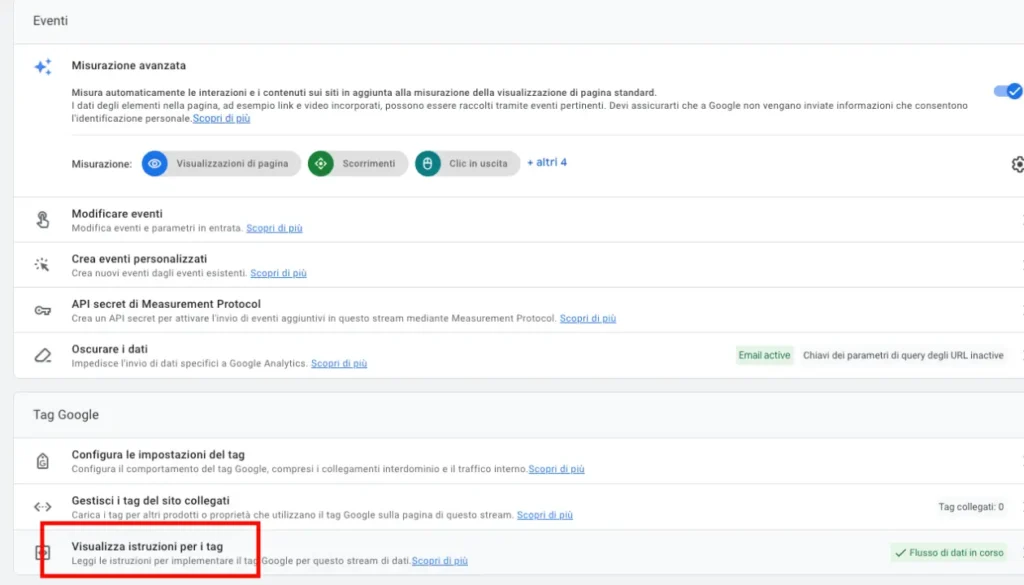
Dopo aver inserito il codice di monitoraggio, è importante verificare che sia stato installato correttamente:
Per sfruttare appieno le funzionalità di GA-4, considera di configurare eventi personalizzati, obiettivi e altre impostazioni avanzate. Questo ti permetterà di tracciare azioni specifiche degli utenti e ottenere insights più dettagliati.
Seguendo questi passaggi, avrai installato correttamente il codice di monitoraggio GA-4 sul tuo sito web, consentendoti di iniziare a raccogliere e analizzare i dati sugli utenti in modo efficace.
Questa sezione fornisce una guida chiara e dettagliata per l'installazione manuale del codice di monitoraggio GA-4, aiutando gli utenti a configurare correttamente Google Analytics 4 sui loro siti web.
Se la procedura descritta fino ad ora vi spaventa, allora continuate a leggere questa guida. Troverete il modo migliore per implementare Google Analytics velocemente.
L'utilizzo del plugin Google Site Kit per WordPress è un modo semplice ed efficace per integrare Google Analytics 4 (GA-4) nel tuo sito web senza dover modificare manualmente il codice HTML.
Segui questi passaggi per installare il codice di monitoraggio GA-4 utilizzando Google Site Kit:
Accedi al tuo sito WordPress:
Vai alla tua dashboard di amministrazione di WordPress.
Aggiungi un nuovo plugin:
Naviga alla sezione "Plugin" nel menu di sinistra e clicca su "Aggiungi nuovo".
Cerca Google Site Kit:
Nella barra di ricerca, digita "Google Site Kit" (1) e premi Invio.
Installa e attiva il plugin:
Trova il plugin "Site Kit by Google" nei risultati della ricerca e clicca su "Installa ora" (2). Dopo l'installazione, clicca su "Attiva".
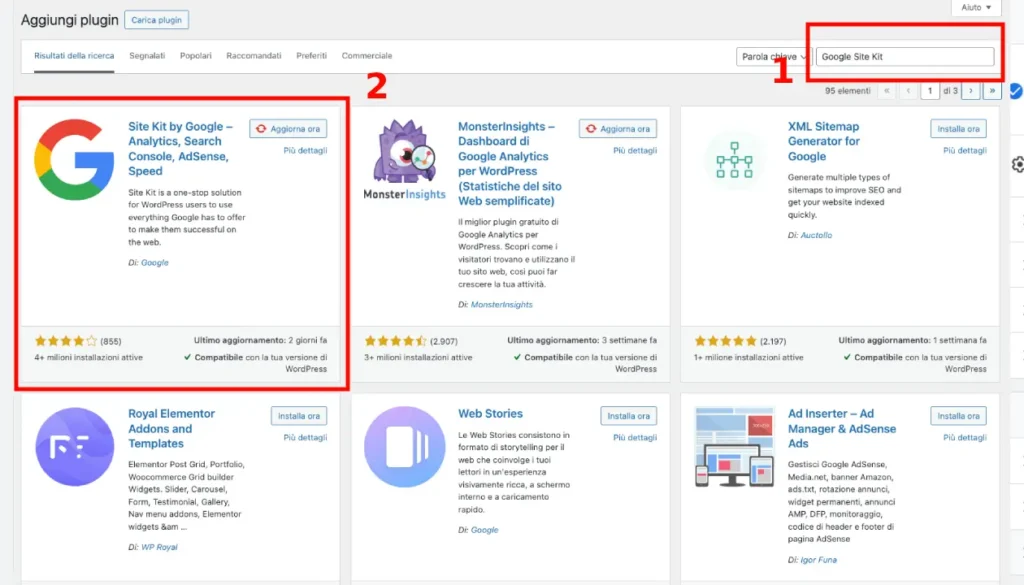
Avvia la configurazione:
Prova gratis e senza impegno uno dei nostri piani hosting per 14 giorni. Non è richiesto nessun dato di pagamento!
Prova gratisDopo l'attivazione, vedrai un messaggio di benvenuto di Site Kit. Clicca su "Start Setup" per iniziare la configurazione.
Collegamento al tuo account Google:
Segui le istruzioni per collegare Site Kit al tuo account Google. Questo passaggio richiede di autorizzare Site Kit a collegarsi a vari servizi Google, inclusi Google Analytics.
Verifica della proprietà del sito:
Site Kit verificherà automaticamente la proprietà del tuo sito utilizzando Google Search Console. Se non hai ancora configurato Search Console, Site Kit ti guiderà attraverso il processo.
Aggiungi Google Analytics:
Dopo aver completato la configurazione iniziale, vai alla dashboard di Site Kit. Vedrai un'opzione per configurare Google Analytics. Clicca su "Connect Service".
Collega il tuo account Analytics:
Site Kit ti chiederà di scegliere un account Google Analytics. Seleziona l'account associato alla tua proprietà GA-4.
Configurazione della proprietà GA-4:
Se non hai ancora una proprietà GA-4, Site Kit ti offrirà la possibilità di crearne una. Segui le istruzioni per configurare la nuova proprietà. Se hai già una proprietà GA-4, selezionala dall'elenco.
Completa la configurazione:
Dopo aver selezionato o creato la tua proprietà GA-4, Site Kit completerà automaticamente l'installazione del codice di monitoraggio sul tuo sito web.
Controlla il monitoraggio:
Una volta configurato Google Analytics tramite Site Kit, è importante verificare che il monitoraggio funzioni correttamente. Vai alla sezione "Rapporti in tempo reale" (Real-time Reports) di Google Analytics.
Visita il tuo sito:
Apri il tuo sito web in una nuova scheda e naviga tra le pagine. Torna a Google Analytics e verifica che le tue visite siano tracciate in tempo reale (questa procedura potrebbe non funzionare, ma se i passaggi precedenti sono stati completati con successo, a breve Google Analytics comincerà a raccogliere, e a mostrare il flusso di visite generate).
Utilizzando Site Kit, puoi configurare ulteriori eventi personalizzati e monitorare azioni specifiche degli utenti sul tuo sito web. Questo può essere fatto direttamente attraverso la dashboard di Google Analytics.
Site Kit consente di integrare altri servizi Google, come Google Search Console, Google AdSense e PageSpeed Insights, offrendo una visione completa delle performance del tuo sito web.
Installare il codice di monitoraggio GA-4 tramite Google Site Kit è un processo semplice che non richiede competenze tecniche avanzate. Seguendo questi passaggi, potrai configurare Google Analytics 4 in modo rapido ed efficace, consentendoti di iniziare a raccogliere dati dettagliati sugli utenti del tuo sito web.
Se hai provato a fare delle ricerche all'interno del database dei plugin di WordPress, avrai certamente trovato tanti plugin adatti per integrare GA-4, come ad esempio quello citato poche righe fa.
Tuttavia, mi sento di consigliarti quello che da molti viene considerato il miglior plugin per aggiungere Google Analytics a WordPress: MonsterInsights
Si tratta di un plugin semplice da usare che trasforma dati complessi in informazioni facilmente accessibili e pratiche.
Come anticipato in precedenza, la piattaforma Google Analytics può essere complessa ed ostica, tanto da forniti talmente tante informazioni che, senza un adeguata esperienza, possono essere di difficile lettura se non addirittura condurre a decisioni sbagliate.
Le caratteristiche avanzate di MonsterInsights invece, possono aiutarti a monitorare meglio aspetti specifici del sito come percentuali di clic, tassi di conversione e contenuti popolari. Puoi fare tutto questo senza processi complessi o esperienza di codifica. Inoltre, non è necessario eseguire passaggi aggiuntivi come Google Tag Manager, Google Site Tag e temi secondari.
Quindi, sopratutto se sei all'inizio, e non hai esigenze specifiche, l'utilizzo di questo plugin è certamente il modo più semplice per gestire il processo tecnico di configurazione di Google Analytics senza preoccuparti di danneggiare il tuo sito o di inserire l'ID di monitoraggio nella posizione sbagliata.
In aggiunta a ciò, MonsterInsights è un plug-in altamente personalizzabile che ti consente di personalizzare le metriche che desideri da Google Analytics in una struttura e un linguaggio di facile comprensione.
Per questi motivi, MonsterInsights è il modo migliore per aggiungere Google Analytics al tuo sito.
E non lo dico solo io, se cerchi conferme, guarda al numero di recensioni positive e capirai che sto dicendo una cosa oggettiva.
Dando per scontato che hai già provveduto ad attuare la sezione Creazione Account Google Analytics grazie alla quale dovresti aver generato il codice di monitoraggio per la tua nuova proprietà/sito web, vediamo come integrare il plugin.
Come al solito, per installare vai nella dashboard del tuo sito WordPresse e clicca su Plugin » Aggiungi nuovo plugin. Quindi, nel repository dei plugin, cerca "MonsterInsights", installa il plugin e attivalo come faresti con qualsiasi altro plugin.
Operazione semplice, che avrai già fatto tante volte.
SPOILER: MonsterInsights è un plugin pro, questo significa che ha delle funzionalità che si possono utilizzare solo acquistando la versione a pagamento, tuttavia, la versione gratuita è già molto potente e ha tutto quello di cui hai bisogno, almeno all'inizio.
MonsterInsights Pro può essere particolarmente utile per siti ecommerce, offrendo strumenti avanzati di misurazione metrica come analizzatori di titoli e report sui coupon.
Ecco altre funzionalità che potresti valutare nella versione premium:
Detto questo, ribadendo che anche la versione gratuita risulta un'ottima scelta, vediamo, nella sezione successiva, come configurare il plugin con Google Analytics
MonsterInsights ha un Wizard (assistente alla configurazione) molto ben fatto. Appena completata l'installazione e l'attivazione del plugin, la configurazione partirà in autonomia (come da figura che segue):
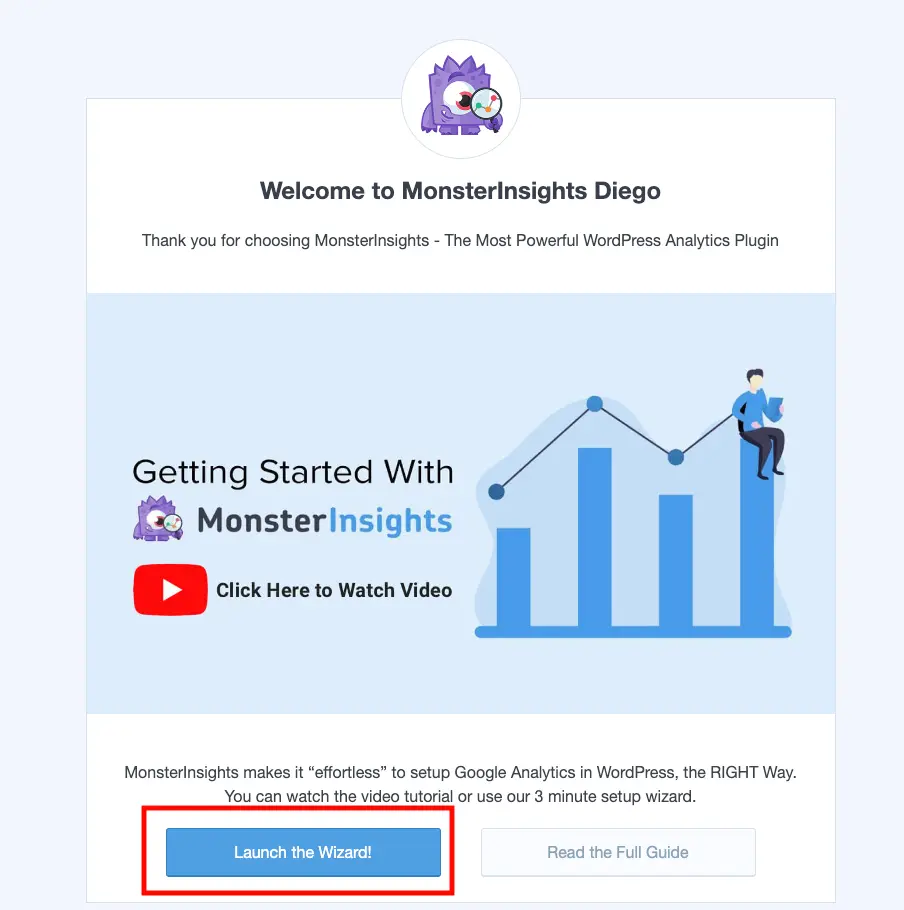
L'assistente di configurazione offre una semplice barra di avanzamento della linea per aiutarti a seguire questi semplici passaggi, assicurando che anche i principianti si divertano.
Per una breve introduzione alle funzionalità del plugin, ti suggerisco di vedere il video che segue:
Torniamo però alla configurazione del plugin.
Per iniziare clicca su Launch the Wizard e seleziona quale è il tipo di sito su cui stai installando Monsterinsghts
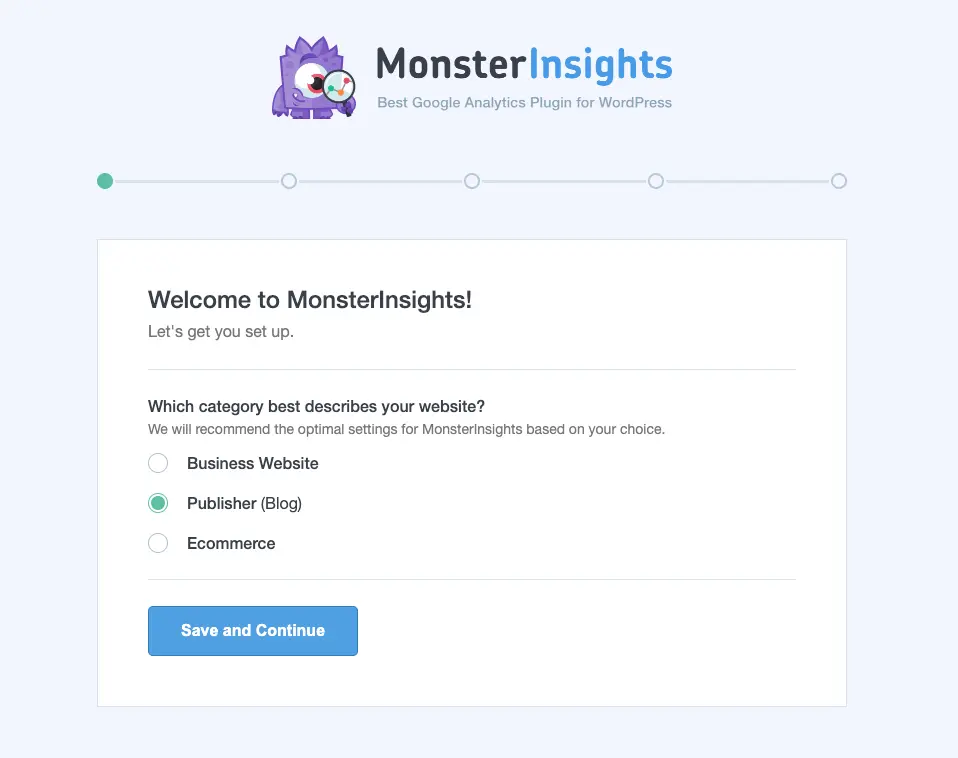
Dopo aver cliccato su Save and Contiune, premi il pulsante Connect MonsterInsights e lascia che il plguin si occupi dell'autenticazione.
Ora, dovresti vedere quanto segue:
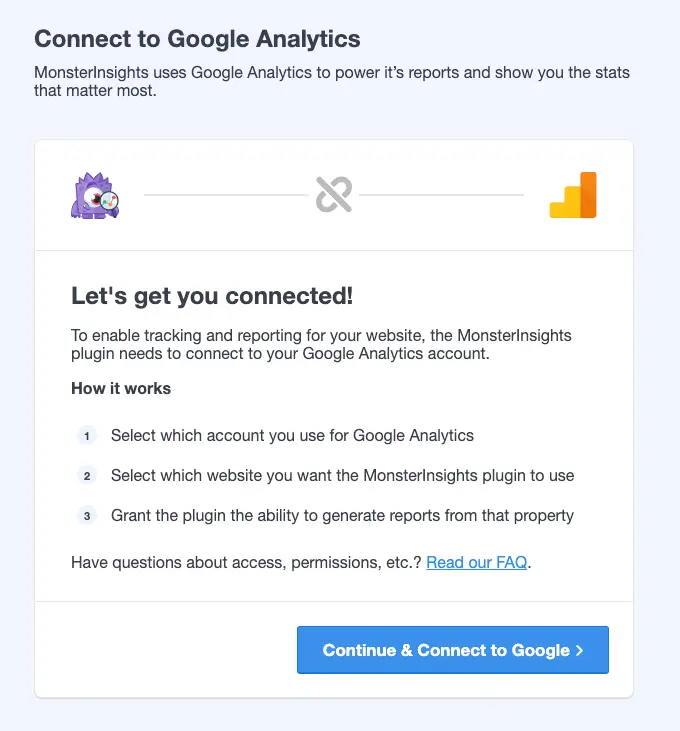
Clicca su Continue & Connect to Google, seleziona il tuo account Gmail che hai utilizzato per attivare la tua proprietà su Google Analytics, accetta le varie schermate successive, fino a quando vedrai quanto segue:
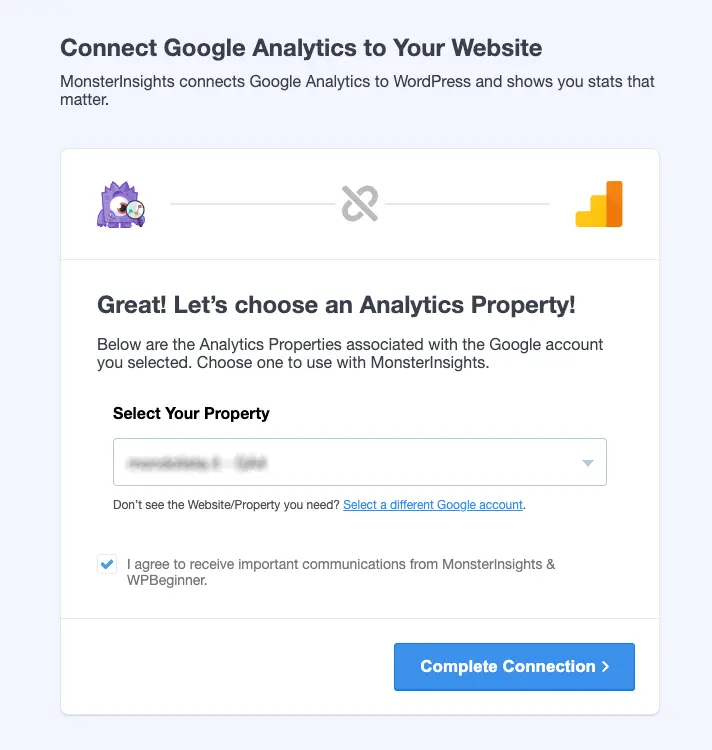
Sceli la tua nuova Proprietà e clicca su Complete Connection. Successivamente, dovresti vedere una serie di schermate in cui Monsterinsghts ti chiede di confermare l'a possibilità l'accesso alla proprietà in oggetto, fino a quando dovresti vedere quanto segue:
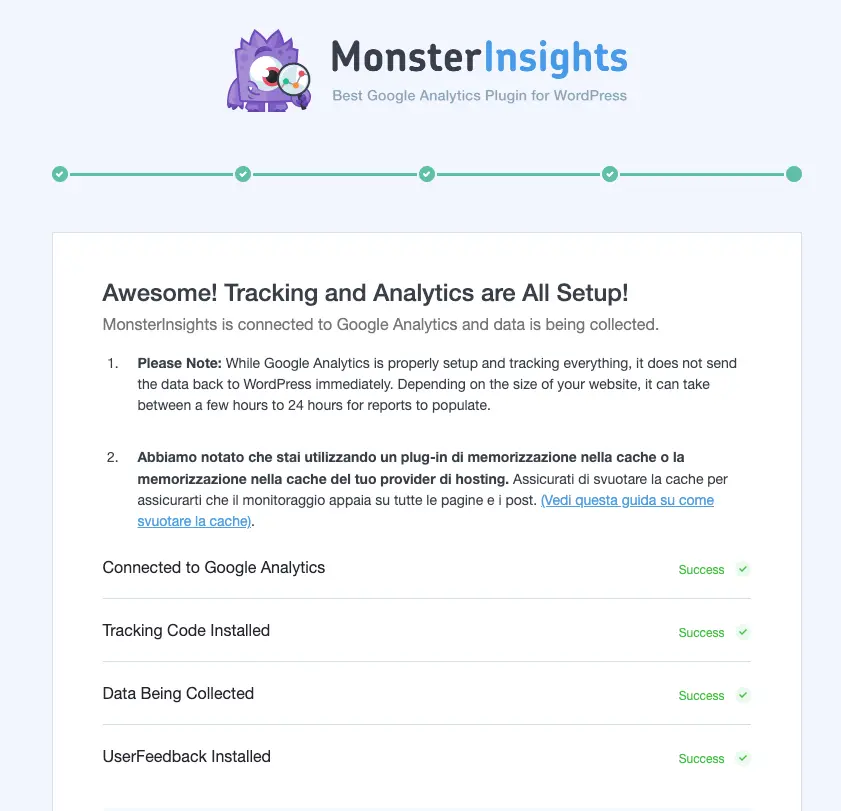
A questo punto, ha praticamente completato la prima configurazione di Monsterinsghts e abilitato Google Analytics 4 sul tuo sito web.
La risposta è una sola: sì!
Questo per un semplicissimo motivo, Google ha ufficialmente dichiarato nel 2023 che non continuerà più a sviluppare, e a supportare Universal Analytics (UA).
Se sei possessore di un vecchi account UA, ti sarà certamente capitato, accedendo al pannello di controllo, di vedere degli insistenti messaggi di allerta attraverso i quali Google sollecitava la necessità di passare alla versione successiva.
Il fatto che Universal Analytics non viene più sviluppato, significa anche che gli utenti di questi vecchi account non riceveranno più aggiornamenti né supporto tecnico. Anzi, nel tempo, gli account Universal Analytics verranno gradualmente eliminati.
I motivi sopra indicati dovrebbero bastare già da soli per capire quale sia la risposta alla domanda se è necessario passare a GA4, ma in realtà c'è molto altro.
Ad esempio, c'è la necessità di adeguarsi alla Cookie Policy. Molte nazioni e regioni, come la nostra Europa, hanno implementato una regolamentazione secondo la quale l'utente che atterra sul tuo sito deve essere informato della presenza di eventuali cookie. Inoltre, deve poter scegliere, tramite un apposito banner, se rifiutare l'uso di tutti o solo parte dei cookie attivi.
Ma poi, c'è anche un altro motivo che possiamo riassumere con il termine inglese Business Benefits: in sostanza, cosa che abbiamo accennato anche all'inizio di questo articolo, GA4 include alcune nuove funzionalità che possono aiutare i proprietari dei siti a comprendere meglio, e più a fondo, il comportamento degli utenti sul sito web come il monitoraggio cross-device migliorato, approfondimenti basati sull'apprendimento automatico e funzionalità di reporting migliorate. Queste funzionalità possono aiutare le aziende a prendere decisioni più informate e a ottimizzare le proprie strategie di marketing.
Tra gli altri benefici, possiamo far riferimento a una raccolta dati migliorata
Per fare un esempio pratico, se il tuo sito web ha una funzione di ricerca, GA4 è in grado di fornire dei dati sul tipo di utilizzo che l'utente ne fa. Con la versione Universal Analytics, era possibile monitorare le visualizzazioni di pagina per le pagine dei risultati di ricerca. Invece, con GA4, è possibile monitorare le ricerche effettive in tempo reale, indipendentemente dalla posizione dell'utente sul sito web.
Prova gratis e senza impegno uno dei nostri piani hosting per 14 giorni. Non è richiesto nessun dato di pagamento!
Prova gratisInoltre, questo approccio basato sugli eventi consente di monitorare le interazioni dell'utente che non si verificano su una pagina Web, come conversioni offline o acquisti in-app.
E infine, per chiudere il discorso se è consigliato passare a GA4, questa versione è stat progettata con uno sguardo al futuro. Questo significa che l'intera architettura è stata progettata in modo che sia più flessibile e adattabile ai cambiamenti futuri sia della tecnologia, sia dei comportamenti degli utenti.
Un proprietario che decide di migrare verso GA4, decide di abbracciare il futuro anche se non si conosce quale cambiamenti esso porterà.
