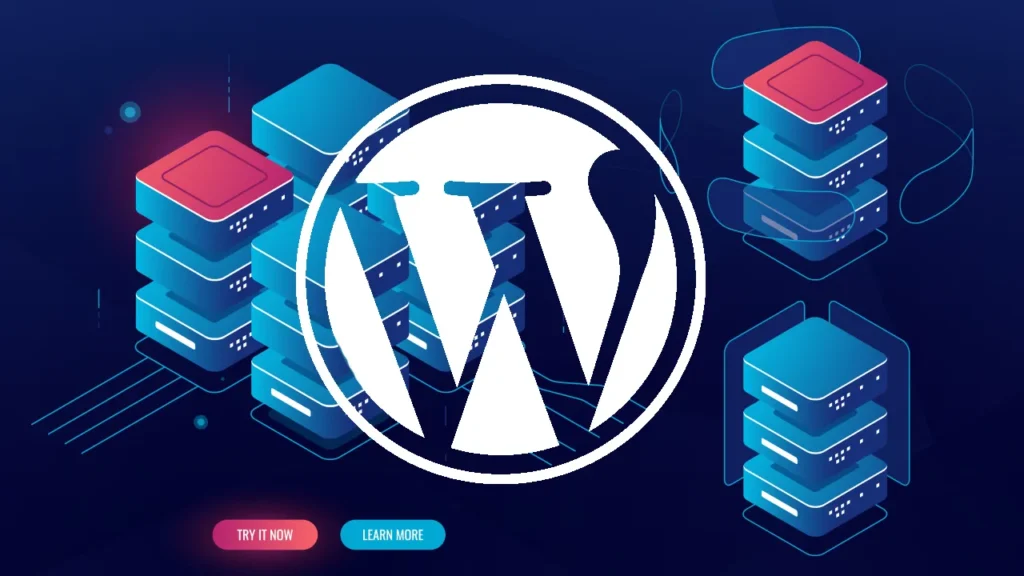
Quando si parla della gestione di un sito web, due strumenti emergono per la loro efficacia e facilità d'uso: WordPress e cPanel. Questo articolo ti guiderà attraverso una panoramica di questi due strumenti indispensabili, sottolineando come la loro combinazione possa semplificare notevolmente la gestione di un sito web.
WordPress: Non è solo il sistema di gestione dei contenuti (CMS) più popolare al mondo, ma è anche la spina dorsale di oltre il 40% di tutti i siti web su Internet. La sua popolarità deriva dalla sua flessibilità e facilità d'uso, offrendo una piattaforma su cui sia i principianti che gli sviluppatori esperti possono costruire, gestire e far crescere i loro siti web. Da blog personali a siti aziendali complessi, WordPress è adatto a una vasta gamma di applicazioni web.
cPanel: d'altra parte, cPanel è il pannello di controllo dell'hosting web più utilizzato, fornendo un'interfaccia grafica e strumenti di automazione che rendono semplice l'hosting di un sito web. cPanel offre una gestione semplificata di account email, database, applicazioni web e file. La sua integrazione con WordPress rende l'installazione, il backup e la gestione di un sito WordPress un processo diretto e intuitivo.
La combinazione perfetta: utilizzare WordPress e cPanel insieme significa avere il controllo totale sulla creazione e gestione del tuo sito web. cPanel semplifica aspetti tecnici come la creazione di database, la gestione dei file e l'installazione di certificati SSL, mentre WordPress fornisce gli strumenti per pubblicare contenuti, personalizzare il design e estendere le funzionalità del tuo sito con plugin e temi.
Perché è importante: la conoscenza di come utilizzare efficacemente sia WordPress che cPanel può notevolmente migliorare l'efficienza nella gestione del sito web, rendendo più semplici operazioni che altrimenti richiederebbero competenze tecniche avanzate. Che tu stia lanciando un nuovo sito web o gestendo un sito esistente, la combinazione di WordPress e cPanel ti offre una soluzione potente e flessibile per soddisfare le tue esigenze web.
In sintesi, WordPress ti mette al comando dei contenuti e del design del tuo sito, mentre cPanel fornisce le fondamenta tecniche per la sua gestione quotidiana. Imparare a utilizzare questi strumenti in tandem ti apre un mondo di possibilità, semplificando la gestione del tuo sito e permettendoti di concentrarti su ciò che realmente conta: il tuo contenuto e i tuoi visitatori.
Prova gratis e senza impegno uno dei nostri piani hosting per 14 giorni. Non è richiesto nessun dato di pagamento!
Prova gratisL'installazione di WordPress può essere effettuata in due modi principali tramite cPanel: utilizzando WP Toolkit o manualmente. Entrambi i metodi hanno i loro vantaggi, consentendo agli utenti di scegliere l'opzione che meglio si adatta alle loro esigenze.
WP Toolkit è uno strumento integrato in cPanel che semplifica l'installazione e la gestione di WordPress. Ecco i passaggi chiave per utilizzare WP Toolkit per l'installazione di WordPress:
1 - Accedi a cPanel e cerca l'icona di WP Toolkit nella sezione dedicata ai siti web o ai servizi WordPress.
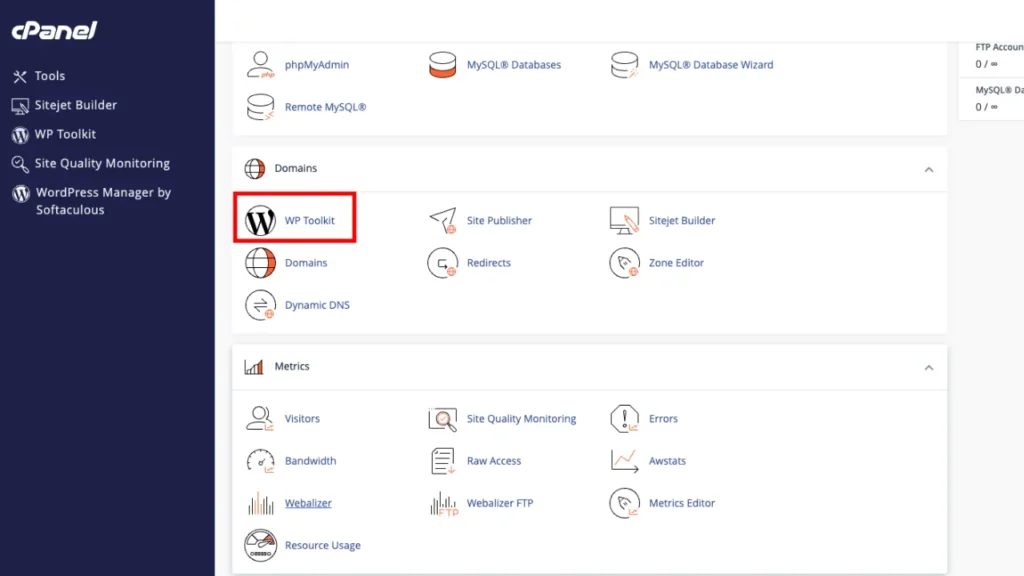
NOTA BENE: è possibile che la vostra interfaccia sia leggermente differente. Tuttavia rimane valido il fatto che dovete cercare l'applicazione WordPress per procedere con l'installazione.
2 - Per installare WordPress, clicca sul pulsante 'Installa' o 'Nuova Installazione'. Verrai guidato attraverso un processo che ti permetterà di scegliere il dominio su cui installare WordPress, oltre a configurare impostazioni di base come il nome del sito, l'username dell'admin e la password.
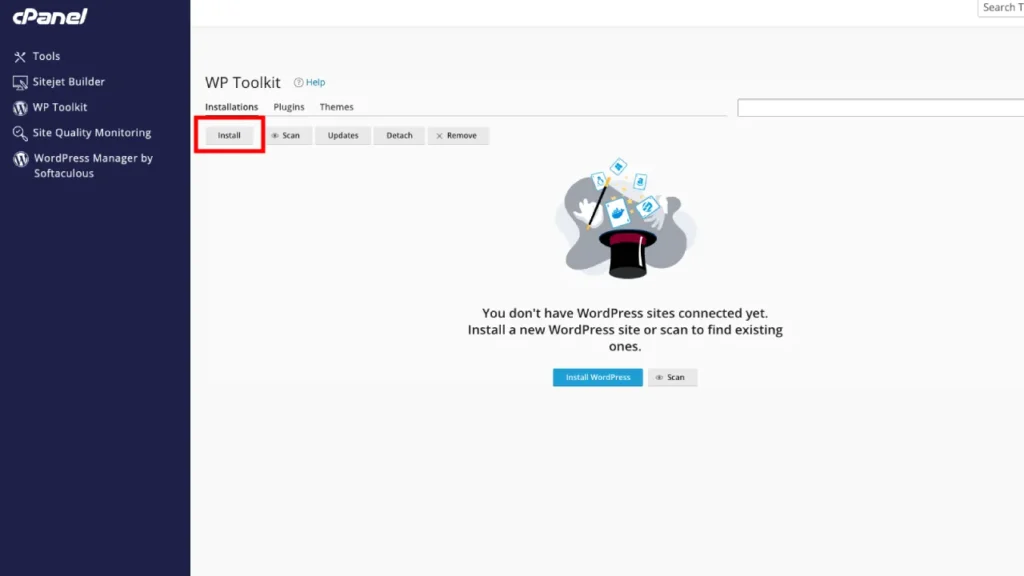
3 - Configurazione Avanzata: WP Toolkit ti consente anche di pre-configurare temi e plugin da installare automaticamente, oltre a impostare backup e configurazioni di sicurezza.
4 - Una volta completata la configurazione, avvia l'installazione. WP Toolkit si occuperà del resto, installando WordPress sul tuo dominio e configurando tutto secondo le tue scelte.
Il grande vantaggio di WP Toolkit è la sua capacità di semplificare compiti complessi, rendendo l'installazione di WordPress veloce e priva di stress. Offre anche funzionalità avanzate per la gestione di temi, plugin, backup e sicurezza.
L'installazione manuale di WordPress tramite cPanel offre maggiore controllo sul processo di installazione. Ecco come procedere:
1- Scarica l'ultima versione di WordPress dal sito ufficiale wordpress.org.
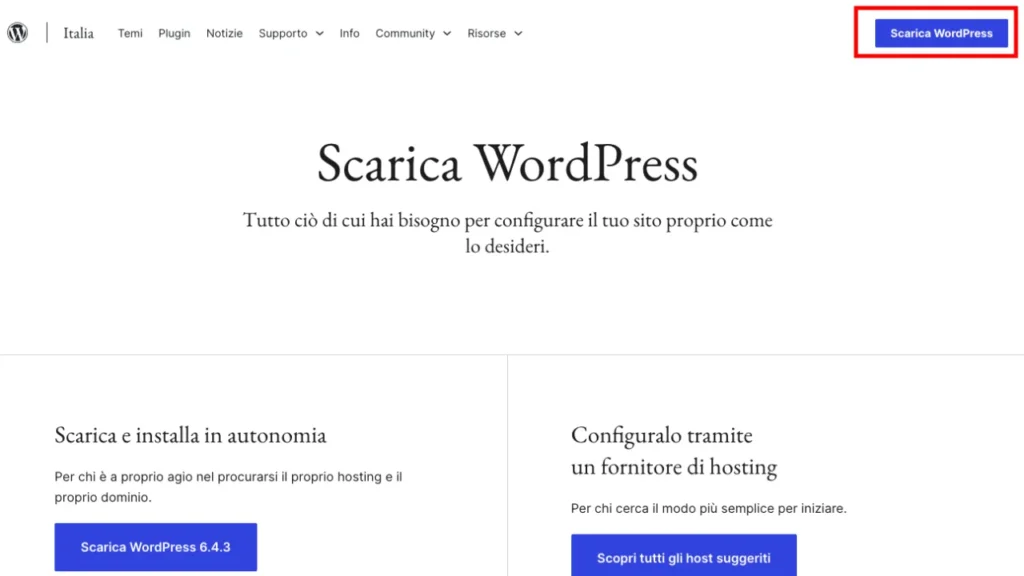
2 - Accedi a cPanel e apri il File Manager sotto la sezione File. Naviga fino alla directory in cui desideri installare WordPress, che di solito è la root del tuo dominio o una sottodirectory.
2 - Carica il file ZIP di WordPress scaricato e utilizza l'opzione 'Estrai' del File Manager per decomprimere il pacchetto.
3 - Crea un nuovo database MySQL attraverso cPanel, accedendo alla sezione Database e utilizzando l'opzione MySQL Database Wizard. Annota il nome del database, l'username e la password, che ti serviranno per configurare WordPress.
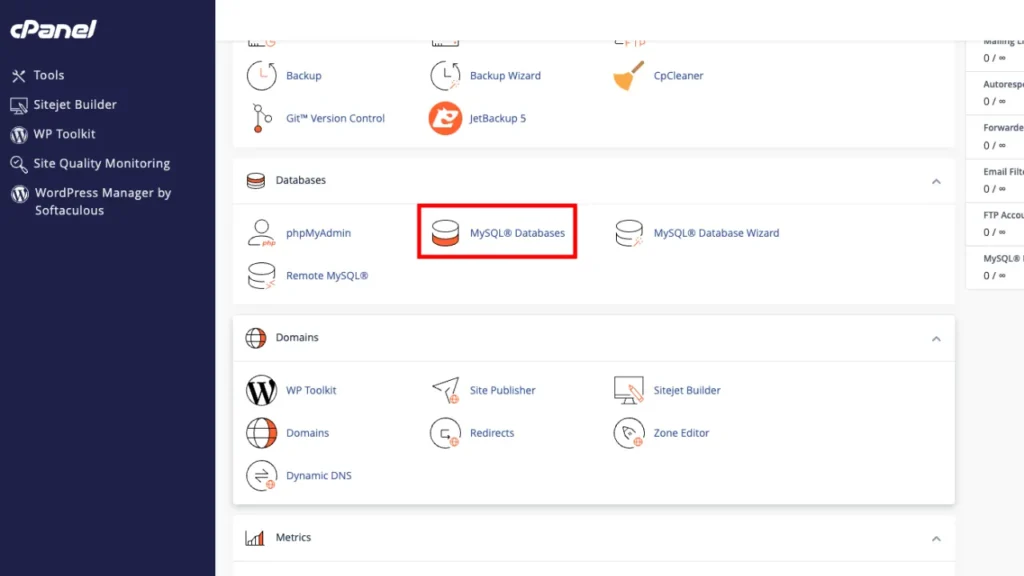
4 - Collega WordPress al database modificando il file wp-config-sample.php con i dettagli del database che hai appena creato. Rinomina il file in wp-config.php.
5 - Completa l'installazione accedendo al tuo dominio tramite browser. Verrai indirizzato alla pagina di configurazione di WordPress, dove potrai inserire le informazioni finali come il titolo del sito, l'username e la password dell'amministratore.
L'installazione manuale ti dà pieno controllo su ogni aspetto dell'installazione di WordPress, dal database alla configurazione del file, ma richiede una maggiore familiarità con cPanel e le procedure di installazione.
In conclusione, l'installazione di WordPress tramite cPanel può essere effettuata con facilità sia tramite WP Toolkit per una procedura guidata e semplificata, sia manualmente per chi desidera un controllo più diretto. Entrambi i metodi aprono le porte alla creazione di un sito web personalizzato, sfruttando la potenza e la flessibilità di WordPress.
La sicurezza del tuo sito web WordPress inizia con pratiche regolari di backup. Questi backup assicurano che, in caso di problemi, tu possa ripristinare il tuo sito al suo stato funzionante senza perdere dati preziosi. cPanel offre diverse opzioni per eseguire backup di WordPress, sia attraverso strumenti integrati che mediante l'utilizzo di plugin dedicati. Vediamo come sfruttare queste opzioni per garantire la sicurezza del tuo sito.
cPanel è dotato di funzionalità che ti permettono di eseguire backup completi del tuo sito web, inclusi i file di WordPress, il database, le email e le configurazioni del tuo account.
1 - Backup Completo: Accedi al tuo cPanel e cerca l'opzione "Backup" o "Backup Wizard". Questo strumento ti guida attraverso il processo di creazione di un backup completo del tuo account. È importante notare che i backup completi non possono essere ripristinati direttamente da cPanel e sono generalmente utilizzati per trasferire il tuo account a un altro server o per conservare una copia offline.
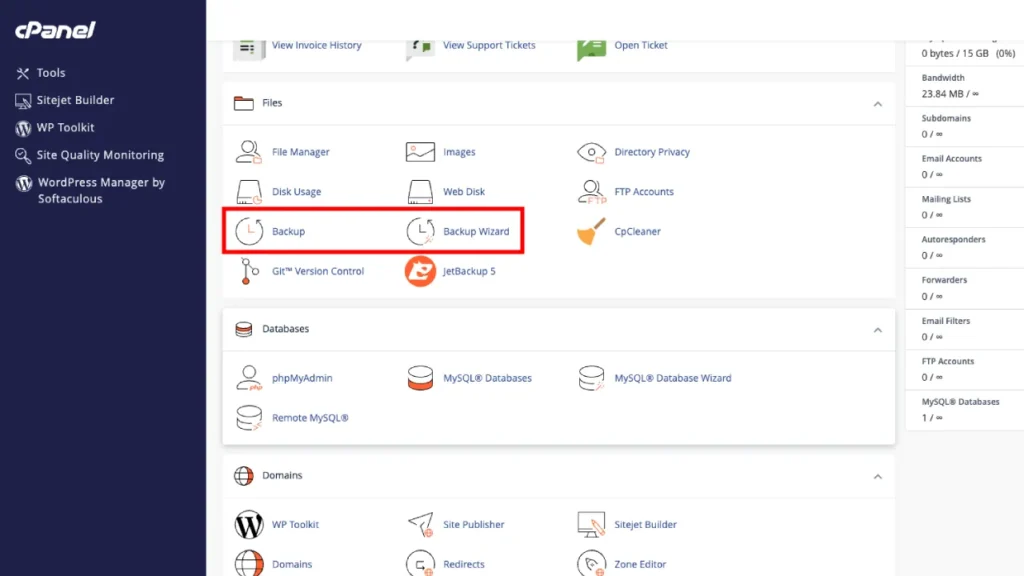
2 - Backup Parziale: Se desideri backup specifici, come solo il database di WordPress o solo i file della directory home, cPanel ti offre anche queste opzioni. Puoi selezionare di scaricare solo le parti che ti interessano, come il database MySQL o la directory "Home".
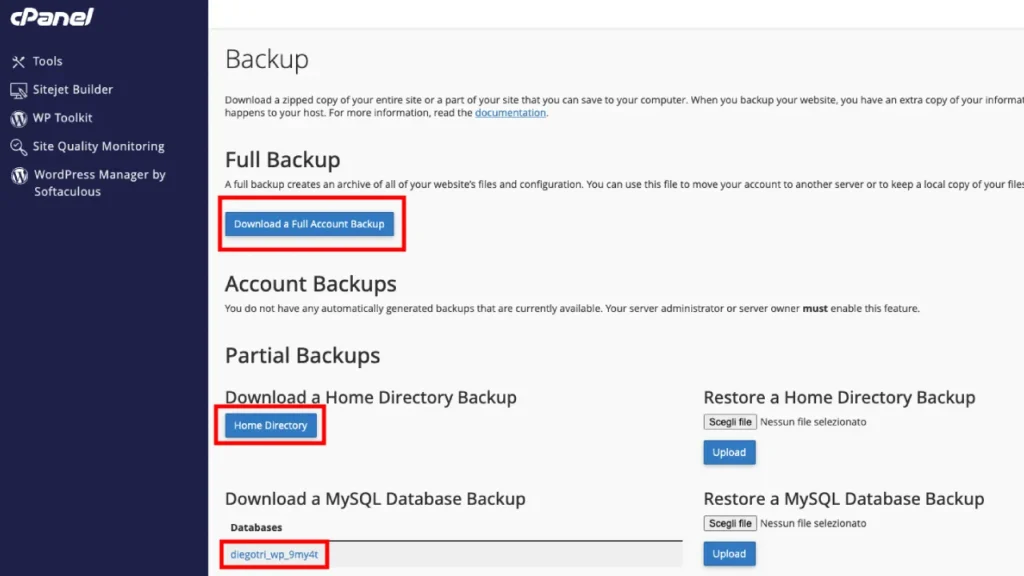
3 - Frequenza dei Backup: è consigliabile eseguire backup regolari del tuo sito. La frequenza dipende dalla frequenza con cui aggiorni il tuo sito, ma un buon punto di partenza potrebbe essere un backup settimanale o mensile, a seconda delle tue esigenze.
Molti amministratori di siti preferiscono utilizzare plugin di WordPress dedicati per gestire i backup, grazie alla loro facilità di uso e alla possibilità di automatizzare il processo. Alcuni dei plugin più popolari includono:
Indipendentemente dalla metodologia scelta, il backup del tuo sito WordPress è una pratica cruciale per la sicurezza e la gestione efficace del sito. Gli strumenti integrati di cPanel offrono un metodo semplice e diretto per i backup, mentre i plugin di WordPress possono fornire funzionalità aggiuntive e flessibilità. Assicurati di valutare le tue necessità e di scegliere l'opzione che meglio si adatta alla tua strategia di backup.
La migrazione di un sito WordPress da un server all'altro può sembrare un compito arduo, ma seguendo questi passaggi e utilizzando cPanel, il processo può diventare gestibile e sicuro. La migrazione include fondamentalmente tre parti: la preparazione del sito esistente, il trasferimento dei file e del database, e la configurazione del sito sul nuovo server.
1 - Esporta il database: accedi a cPanel sul tuo server attuale e utilizza phpMyAdmin per esportare il database di WordPress.
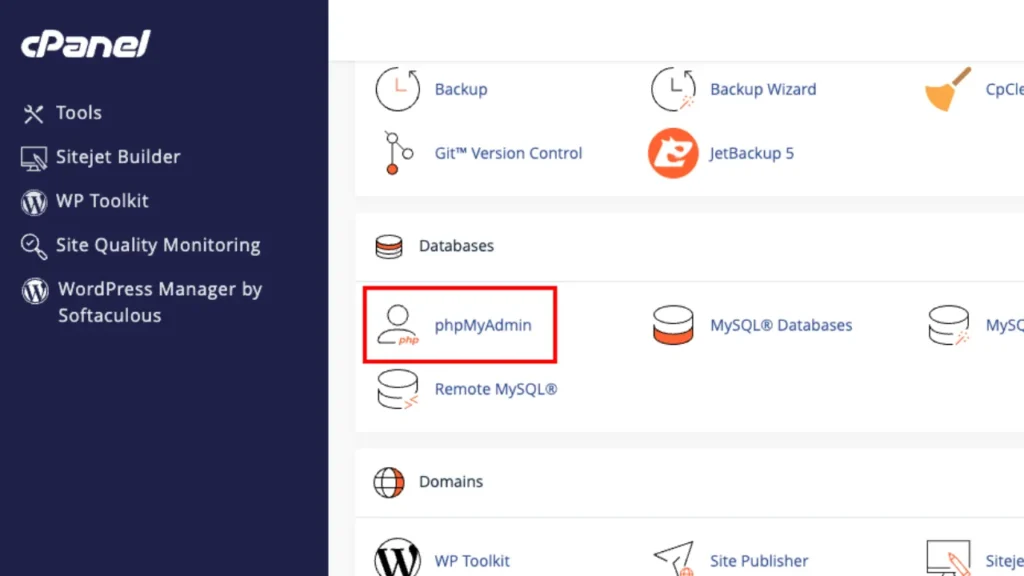
2 - Esporta il DB: Assicurati di selezionare l'opzione 'Esporta' in formato SQL per salvare l'intero database.
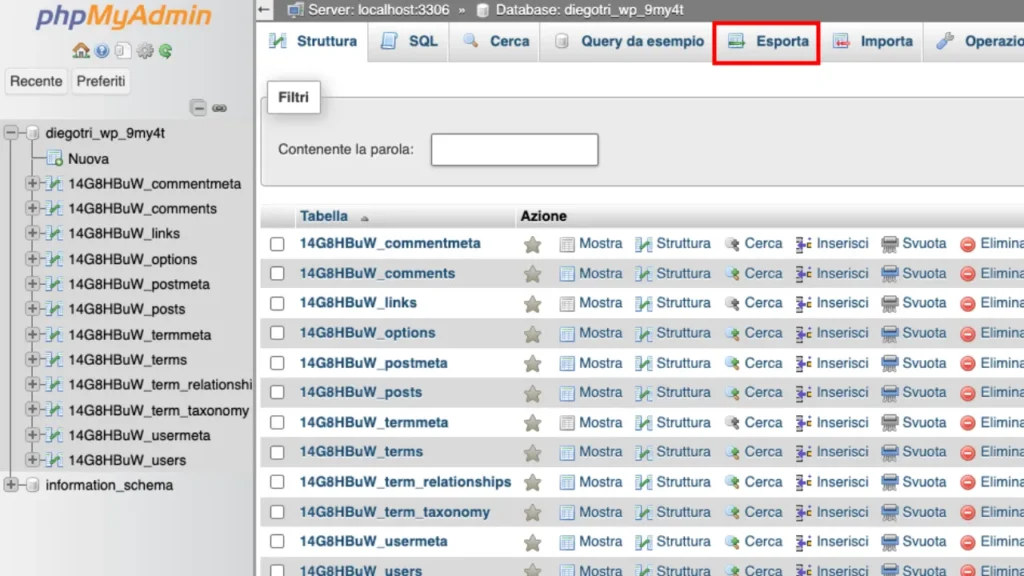
3 - Scarica i File del Sito: Utilizzando il File Manager di cPanel o un client FTP, scarica i file del tuo sito WordPress, inclusi tutti i file nella directory public_html o nella directory specifica del tuo sito.
4 - Crea un nuovo database sul nuovo server: accedi a cPanel sul nuovo server e usa MySQL Database Wizard per creare un nuovo database, un utente database e assegnare i privilegi necessari.
1 - Carica i File sul Nuovo Server: Utilizzando ancora una volta il File Manager di cPanel o un client FTP, carica i file del tuo sito WordPress nella directory corretta sul nuovo server.
2 - Importa il Database: Utilizza phpMyAdmin nel nuovo cPanel per importare il database esportato. Accedi a phpMyAdmin, seleziona il nuovo database e usa la funzione 'Importa' per caricare il file SQL.
3 - Aggiorna il File wp-config.php: Localizza il file wp-config.php tra i file che hai caricato e modificalo per riflettere il nome del nuovo database, l'username e la password che hai creato. Questo passaggio è cruciale per connettere il sito WordPress al nuovo database.
4 - Aggiorna gli URL: Dopo aver migrato il sito, potrebbe essere necessario aggiornare gli URL nel database, soprattutto se il dominio è cambiato. Puoi utilizzare un plugin come Velvet Blues Update URLs o eseguire una query SQL per aggiornare tutti gli URL.
5 - Configura le Email: Se stavi utilizzando le email tramite il tuo hosting, ricordati di configurarle anche sul nuovo cPanel.
6 - Testa il Sito: Dopo aver completato la migrazione, naviga attentamente nel sito per assicurarti che tutto funzioni come previsto. Verifica link, immagini, pagine e la funzionalità dei plugin.
Seguendo questi passaggi, potrai migrare il tuo sito WordPress da un hosting cPanel a un altro con fiducia, assicurando una transizione senza interruzioni per i tuoi utenti.
Prova gratis e senza impegno uno dei nostri piani hosting per 14 giorni. Non è richiesto nessun dato di pagamento!
Prova gratisConcludendo, creare, gestire, fare backup e migrare un sito WordPress utilizzando cPanel può sembrare complesso a prima vista, ma seguendo le linee guida appropriate, questi compiti diventano gestibili e possono essere eseguiti con successo anche da coloro che non sono esperti di tecnologia.
La chiave per un'efficace gestione di WordPress tramite cPanel risiede nella pianificazione accurata, nell'uso strategico degli strumenti disponibili e nella comprensione delle best practices relative a backup e migrazione. Ecco alcuni punti chiave da tenere a mente:
Adottando queste pratiche, sarai in grado di gestire efficacemente il tuo sito WordPress, sfruttando al meglio le potenzialità offerte da cPanel. Questo non solo migliorerà la tua efficienza come amministratore del sito, ma contribuirà anche a garantire che il tuo sito rimanga sicuro, accessibile e performante nel tempo.
