Le ragioni per voler trasferire un sito internet da un hosting ad un altro possono essere innumerevoli. Per esempio si potrebbe essere alla ricerca di un provider più affidabile, con un supporto clienti più efficace o semplicemente più performante.
Tuttavia, a parità di condizioni quello che influenza principalmente questa scelta è la ricerca di un fornitore di hosting web più conveniente e con maggior flessibilità dal punto di vista dei possibili upgrade. Questo è il principale motivo per cui molti decidono di trasferire un sito da register.it a WebHosting.it.
L’obiettivo di questa guida è di darti un'infarinatura generale su come si fa la migrazione di un sito internet costruito in WordPress da un hosting a un altro e gli step operativi che dovrai seguire per riuscirci senza incappare in problematiche varie.
NB: nel caso non fossi in grado di compiere questa operazione ti raccomandiamo di rivolgerti al nostro servizio al cliente per una migrazione completa e gratuita del tuo sito web sui nostri server, senza costi aggiuntivi, né costi nascosti. Il servizio di migrazione dominio, sito e caselle di posta è completamente gratuito.
Il primo passo per portare a termine una qualsiasi migrazione è quella di fare un backup dei contenuti del sito internet e del database sql.
In seguito bisognerà sbloccare ed autorizzare il trasferimento del dominio.
Prova gratis e senza impegno uno dei nostri piani hosting per 14 giorni. Non è richiesto nessun dato di pagamento!
Prova gratisIl backup è un passaggio fondamentale di qualsiasi trasferimento. Un errore qualsiasi durante il processo potrebbe comportare perdita di funzionalità del sito o causarne il non funzionamento.
All’interno del tuo hosting vengono alloggiate molte cartelle e file, ma quella che ci interessa in questo caso è la cartella che porta il nome di public_html (o httpdocs). Per salvarla in locale sul nostro PC abbiamo 3 opzioni:
Il metodo più rapido e sicuro è farlo manualmente. Cerca all’interno di Register il gestore di archivi, comprimi la cartella, scaricala e salvala in un posto sicuro come il tuo pc o un hard disk esterno. Meglio ancora se su entrambi.
Dal pannello di controllo di register selezionare il servizio di hosting da cui vogliamo estrarre i dati lo trovi sotto la dicitura “gestisci il tuo dominio e i tuoi prodotti”. A seguire:
Le modalità secondo cui si esegue questa operazione sono del tutto analoghe a quelle di un normale sistema operativo come Windows o macOS.
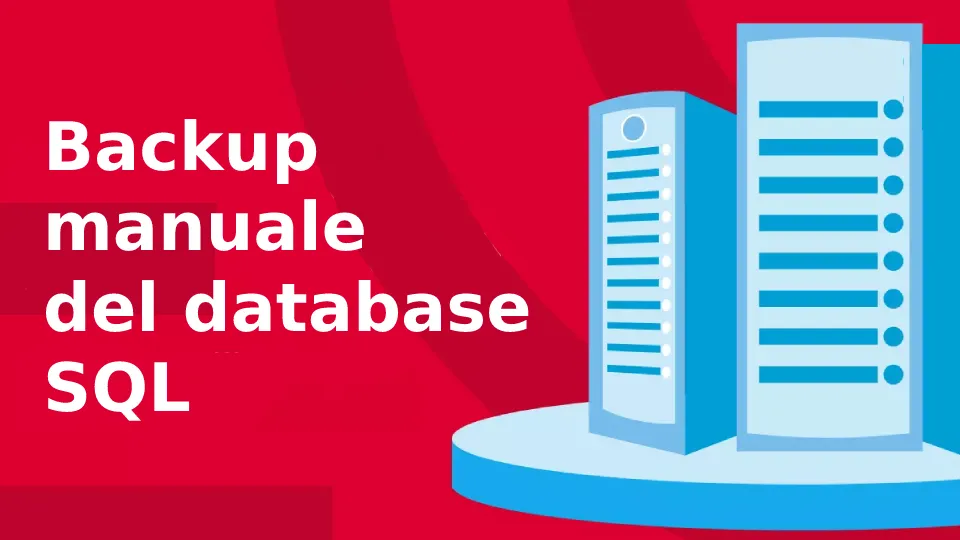
Sempre dall’area di gestione fare click su “Database mySQL”, scegli il database del sito che vuoi trasferire dal menu a colonna sulla destra, click su “seleziona tutto” alla fine della lista con tutte le tavole e clicca su esporta senza modificare nulla.
A questo punto procedi con l’esportazione e salva anche questo file in doppia copia.
Il codice di trasferimento (o Authcode) è una sorta di PIN necessario per dimostrare al nuovo registrar che abbiamo il permesso a migrare il dominio.
Tutti gli hosting ne permettono la visualizzazione all’interno del pannello di controllo del servizio contrattato e altri, come Register, lo inviano all’indirizzo email con cui è stato originariamente contrattato il servizio.
Passi da seguire:
A questo punto dovrebbe comparire il nome del dominio o un menù con i vari domini che hai presso il provider. Non ti resta che spuntare “unlocked” affianco a quello che ti interessa trasferire.
NB: in alcuni casi potrebbe non essere necessario farlo.
Ora che il dominio è libero da vincoli, bisogna ottenere il codice di trasferimento che Register chiama “Auth-info”.
Segui i passi descritti nel paragrafo precedente ma, invece di selezionare “blocco trasferimento”, scegli codice auth-info. A questo punto, in alcuni casi, ti permetterà visualizzarlo già in questa schermata, molte altre volte, come dicevamo prima, ti verrà inviato via email. Questo non modifica in nessun modo la procedura di trasferimento generale.
Una volta salvati questi file e sbloccato il nome di dominio, il nostro consiglio è quello di procedere alla migrazione con un plugin oppure di rivolgersi alla nostra assistenza per una migrazione completa e gratuita. Tu non dovrai preoccuparti di nulla.

La procedura più semplice per migrare un sito in wordpress è quella di attivare un plugin come Duplicator scaricandolo dalla sezione “Plugin” che trovi all’interno della stessa dashboard di WordPress.
Una volta installato, segui passo, passo la procedura e salva l’archivio che verrà generato in un posto sicuro.
Ora che abbiamo fatto un backup completo di tutti i file necessari possiamo passare al nuovo spazio web.
Una volta attivato il tuo hosting nuovo su WebHosting.it sarà sufficiente installare nuovamente duplicator ed importare il tuo vecchio sito seguendo i passi che trovi in questa guida.
Durante il processo di acquisto, anziché registrare un nuovo dominio, ricorda di richiedere il trasferimento di un dominio già esistente. Per poterlo fare, ad un certo punto della procedura guidata, ti verrà richiesto d'inserire l’Auth Code.
Se non l’hai letto ti consigliamo di leggere il paragrafo su come sbloccare un dominio e di come richiedere detto codice di autorizzazione. La procedura è piuttosto semplice, se dovessi avere problemi ti consigliamo di aprire un ticket su Register.it.
Se non hai acquistato un nostro hosting WordPress, potrai facilmente installarlo dal cPanel, o Plesk, tramite Installatron o tramite app dedicata. In caso contrario sarà già installato all’interno del tuo hosting.
A questo punto non resta che installare anche qui il plugin Duplicator e seguire la procedura guidata oppure il video che ti abbiamo linkato poco sopra.
Alternative a Duplicator
Prova gratis e senza impegno uno dei nostri piani hosting per 14 giorni. Non è richiesto nessun dato di pagamento!
Prova gratisNel caso Duplicator non dovesse convincerti del tutto, eccoti una lista con dei plugin alternativi:
Autore: Andrea Gabrielli
https://www.andreagabrielli.it/
Fonti per le immagini:
